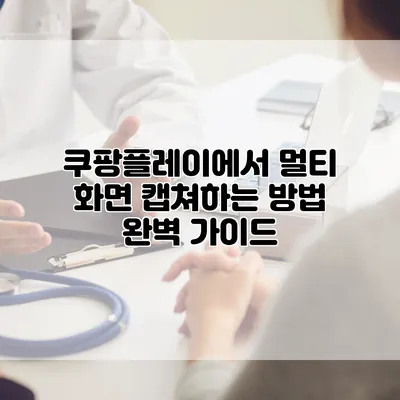쿠팡플레이의 멀티 화면 기능을 활용하면 동시에 여러 콘텐츠를 즐길 수 있어요. 특히 다양한 프로그램을 한 번에 보고 싶을 때 이 기능이 유용하죠. 그렇다면, 이러한 멀티 화면을 어떻게 캡쳐할 수 있을까요? 그 방법에 대해 자세히 알아보도록 할게요.
✅ 넷플릭스 프리미엄의 멀티 화면 시청을 위한 팁을 지금 바로 알아보세요.
쿠팡플레이의 멀티 화면 기능
멀티 화면 기능 소개
쿠팡플레이는 사용자가 여러 콘텐츠를 동시에 볼 수 있는 멀티 화면 기능을 제공합니다. 예를 들어, 스포츠 경기와 영화, TV쇼 등을 한 화면에서 동시에 감상할 수 있어요. 이는 특히 가족이나 친구와 함께 다양한 콘텐츠를 보려는 경우에 매우 유용하죠.
멀티 화면 설정 방법
- 쿠팡플레이 애플리케이션을 실행한 후, 메인 화면에서 ‘멀티뷰’ 옵션을 선택해요.
- 원하는 콘텐츠를 각각 선택하여 배치해 주세요.
- 설정이 완료되면 화면에서 동시에 여러 콘텐츠를 즐길 수 있습니다.
✅ 윈도우 10에서 간편하게 화면 캡쳐하는 방법을 알아보세요!
멀티 화면 캡쳐 방법
캡쳐 도구 선택하기
멀티 화면 캡쳐를 위해서는 적절한 도구를 사용하는 것이 중요해요. 일반적으로 다음과 같은 도구를 사용할 수 있습니다.
- 윈도우 기본 캡쳐 도구: Windows 키 + Shift + S 키를 눌러 사용하기.
- 스마트폰 스크린샷 기능: 각 스마트폰 모델에 따라 스크린샷을 찍는 방법이 다소 차이가 있습니다.
잠금 화면 설정과 캡쳐
멀티 화면을 설정한 후 캡쳐하고자 할 때 몇 가지 설정을 확인해야 해요.
- 화면이 잠금 상태가 아닐 때: 간편하게 캡쳐 버튼을 눌러 이미지로 남길 수 있어요.
- 화면이 잠긴 상태일 때: 이 경우 멀티 화면이 보이지 않을 수 있으니 주의해야 해요.
캡쳐 이미지 편집하기
캡쳐한 이미지를 편집해 필요한 부분만 남길 수도 있어요. 이미지 편집 도구를 이용해 다음과 같은 방법으로 편집하면 좋습니다.
- 크롭: 필요 없는 부분을 잘라내기.
- 텍스트 추가: 주요 포인트를 강조할 텍스트 추가하기.
- 필터 적용: 이미지의 분위기를 바꾸는 필터 적용하기.
✅ 쿠팡플레이 멀티 화면 캡쳐의 비밀을 지금 바로 알아보세요.
멀티 화면 활용 예시
여기서 몇 가지 활용 예시를 살펴볼까요?
- 스포츠 중계와 영화 감상: 스포츠와 영화를 동시에 즐기면 더욱 풍부한 경험을 할 수 있어요.
- 다양한 회차의 드라마 감상: 이전 회차를 다시 보면서 최신 회차를 동시에 볼 수 있어 유용해요.
- SNS와 실시간 스트리밍: 실시간 방송과 함께 SNS 피드를 확인하며 소통할 수 있어요.
✅ 윈도우 10에서 손쉽게 화면 캡쳐 설정하는 방법을 알아보세요!
멀티 화면 캡쳐를 위한 팁
- 고해상도 화면: 고해상도의 화면에서 캡쳐해야 선명한 이미지가 나와요.
- 넷플릭스와 비교할 경우: 다른 플랫폼에서도 멀티 화면 기능이 있지만, 쿠팡플레이의 유연한 설정이 매력적이에요.
요약 표
| 기능 | 설명 |
|---|---|
| 멀티 화면 | 동시에 여러 콘텐츠를 즐길 수 있는 기능 |
| 캡쳐 도구 | 윈도우 기본 캡쳐 도구, 스마트폰 스크린샷 기능 |
| 편집 기능 | 크롭, 텍스트 추가, 필터 적용 가능 |
결론
쿠팡플레이의 멀티 화면 캡쳐는 새로운 콘텐츠를 동시에 즐길 수 있는 매력적인 방법이에요. 이제 다양한 콘텐츠를 손쉽게 캡쳐하고, 공유할 수 있는 것입니다. 이제 여러분도 이 방법을 활용해서 보다 풍성한 감상 경험을 누려보세요. 필요한 도구와 방법을 숙지한 후, 여러분의 창의력을 발휘해 보시기 바랍니다.
자주 묻는 질문 Q&A
Q1: 쿠팡플레이의 멀티 화면 기능은 무엇인가요?
A1: 쿠팡플레이의 멀티 화면 기능은 사용자가 여러 콘텐츠를 동시에 즐길 수 있도록 해주는 기능입니다.
Q2: 멀티 화면을 캡쳐하려면 어떤 도구를 사용해야 하나요?
A2: 멀티 화면 캡쳐를 위해서는 윈도우 기본 캡쳐 도구나 스마트폰의 스크린샷 기능을 사용할 수 있습니다.
Q3: 캡쳐한 이미지를 어떻게 편집할 수 있나요?
A3: 캡쳐한 이미지는 크롭, 텍스트 추가, 필터 적용 등의 방법으로 편집할 수 있습니다.